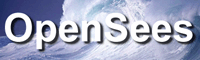同時にC言語の基本的な使い方も解説します。プログラム書いた事のない方向けです。
なお、作業したマシンがWindows7ですので、スクリーンショットはすべて、Windows7での画像です
また、作成した有限要素法プログラムは、MS-DOSコマンドプロンプトで起動する、コンソールアプリケーションとして作成しましたので、以下、これに沿った説明となります。
1) MS-VSを起動します

2) MS-VSの画面から、赤線の”新しいプロジェクト”をクリックし、表示されたウインドウの赤線の”W32コンソールアプリケーション”を選択し、縦の赤線の部分に作成するプログラム名(プロジェクト名)と、プログラムを格納する場所(フォルダー)を入力し、OKボタンをクリック。


3) 下記の様な画面が表示されます。
ここでは”test.cpp”が、メインプログラムとなります。プロジェクト名は、左側に表示されている”test”となっているのがわかります。
ここでソースコードは拡張子(extension)がcppとなっていて、C++のプログラムファイルとなっていますが、cppでも Cのプログラムを作成できるので、これはこのままにしておきます。
ここで、この"test"プロジェクトで指定した場所(フォルダー)を見てみると、”test”のフォルダーが作成され、そのフォルダーの中の”test”フォルダーの中にtest.cppが生成されているのがわかります。
このフォルダーの中には、ほかにもファイルが生成されていますが、これはMS-Windows上でtest.exeが動作するために必要なファイル群で、特にこの文書の目的においては内容を理解することはないので説明を割愛します。
| 「有限要素法における平面トラスの解析」プログラムをC言語で書いてみる : 目次 |