次に、デバッグ→ステップオーバー または F10を押します。
そうすると、黄色の矢印が
testC=(double)(testA
+ testB + TEST_CONSTANT);
の行に移り、かつ、”ウオッチ”の中のtestAの数字が赤く21と表示されます。
これは、
testA++;
が計算され、testAに1が和されたためです。
ちなみに、もし途中停止している行がサブルーチンの実行を指示する行だった場合、デバッグ→ステップイン または F11を押すことによって、プログラムの表示がサブルーチンのプログラム行にうつります。
ステップオーバーもステップインもプログラムを1行ずつ実行するためのものです。
11) プログラムの終了
このままF10を押して、
Return
0;
のところまでプログラムを進めます。
そして、図4-17の赤で囲まれているDOSのコマンドプロンプトのwindowを表示させると、
testD=0.976591 と表示されています。
これは
pintf("testD=%f\n",testD);
の実行結果によっての表示です。
また”ウオッチ”の中のtestDを見ると 0.97659086794356575 と表示されています。
これは、DOSのコマンドプロンプトのwindowで表示されているtestDの値と同等であることがわります。
F5を押して、プログラムを終了させます。
もし、プログラムを途中で終了したい場合は、デバッグ→デバッグの停止 または shift+F5を押します。
なお、” Visual Studio Express 2012 for Windows 8”は無料なので、持っているwindowsPCにいくつでもインストールできますが、作成途中のプロジェクト(ソリューション)を移植したい場合は、
指定した場所(フォルダー)の中に作成されている”test”のフォルダーをすべて、コピーすることによって、他のWindowsPCでのプログラム作成作業を行うことができます。
この”test”フォルダーの中の test.sln が プロジェクト(ソリューション)ファイルなので、これをクリックすることで、MS-VSでのプログラミング作業を継続することができます。
(または、MS-VS起動画面の“プロジェクトを開く…“で、test.slnを選択しても良いです)
C言語プログラムの構成
| 「有限要素法における平面トラスの解析」プログラムをC言語で書いてみる : 目次 |
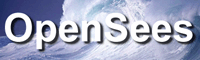



0 件のコメント:
コメントを投稿