10) プログラムのデバッグ
このプログラムを走らせて、デバッグ作業を行います。まず、
testA++;
の上で右クリックし、”ブレークポイントの挿入”をクリックします。
testA++;
の行に赤丸がつきます(もし、これを消したい場合は、右クリックでブレークポイントの削除や無効を行います)
「デバッグ→デバッグ」の開始 または F5を押して、プログラムを走らせます。
testA++;
の行に黄色の矢印が表示され、プログラムはこの行の計算「前」で途中停止します。
ここで、各シンボルの上にマウスポインタをかざすと、そのシンボルの中に入っている値を見ることができます。
たとえば、testBの上にかざすと”50”と表示されます。
下のエリアでは、”自動変数”、 ”ローカル(変数)”、”スレッド”、 ”モジュール”で、途中停止している現在の状態を見ることができます。
”ウオッチ”をクリックします。この”ウオッチ”では、自分が見たいシンボルを表示させることや、シンボルの中の数を変更することができます。
ここでば、”ウオッチ”に、testA と testD を キーボードで入力します。
testAは、testA++;の行の計算をまだ行っていないので20となっています。
testDは、まだ入力がなにも行われていないので、めちゃくちゃな値(testDに割り当てられたPC上のメモリにたまたま入っていた値)が表示されています。
次のページ →
Microsoft Visual Studioの使用方法 (4)
| 「有限要素法における平面トラスの解析」プログラムをC言語で書いてみる : 目次 |
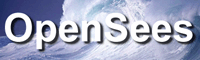





0 件のコメント:
コメントを投稿